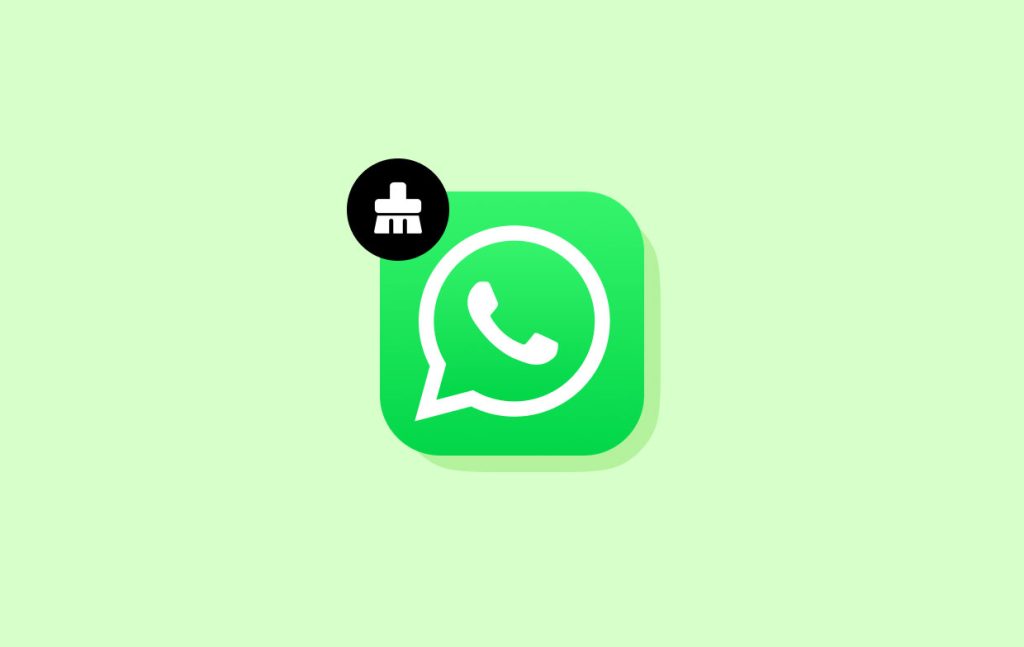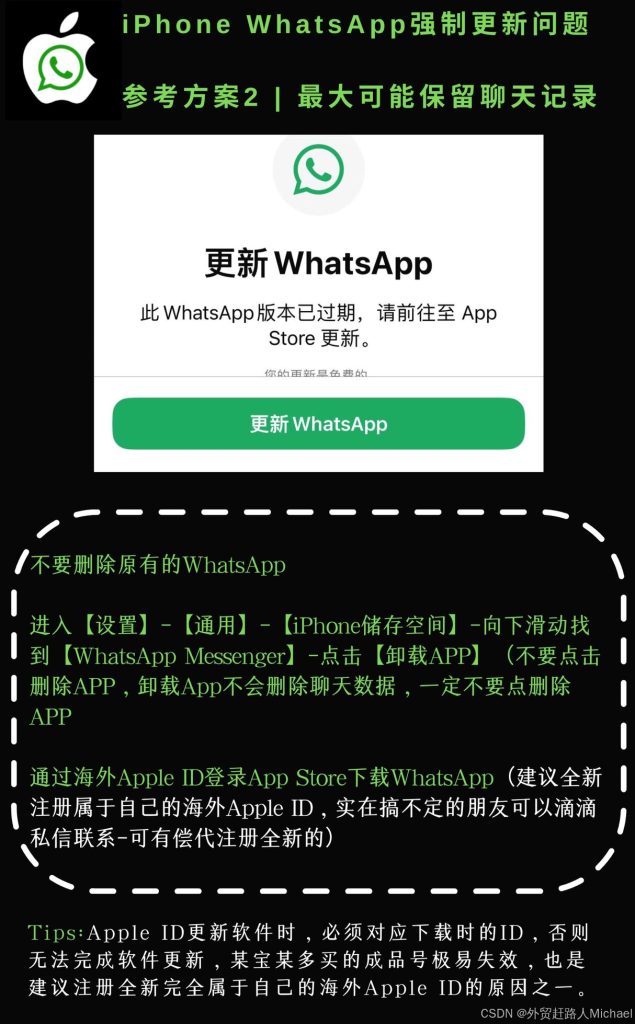在Windows电脑上,右键点击WhatsApp应用程序,选择“发送到桌面”创建快捷方式。在Mac上,将WhatsApp应用从“应用程序”文件夹拖到Dock中。对于WhatsApp网页版,可以通过浏览器打开WhatsApp,点击菜单选择“添加到桌面”来创建快捷方式。

如何把WhatsApp放在桌面?
在Windows上创建WhatsApp桌面快捷方式
-
安装WhatsApp桌面版: 首先需要确保已在Windows电脑上安装了WhatsApp桌面版。你可以从WhatsApp官网(https://www.whatsapp.com/download)下载适用于Windows的安装包。
-
创建快捷方式: 安装完成后,WhatsApp桌面版的图标会自动出现在“开始菜单”中。在“开始菜单”中找到WhatsApp,右键点击它,选择“更多” > “打开文件位置”。
-
将图标拖到桌面: 在文件位置中,找到WhatsApp图标并将其拖动到桌面上,这样就可以在桌面上创建一个快捷方式,方便快速启动WhatsApp。
如何通过WhatsApp桌面版设置桌面快捷方式
-
启动WhatsApp桌面版: 安装并启动WhatsApp桌面版应用。
-
设置桌面快捷方式: 在WhatsApp桌面版的界面上,右键点击任务栏上的WhatsApp图标,选择“固定到任务栏”。
-
通过任务栏创建快捷方式: 你也可以直接从任务栏将WhatsApp图标拖到桌面,自动创建快捷方式。
手动添加WhatsApp快捷方式到桌面的步骤
-
打开“开始菜单”或文件资源管理器: 进入Windows的“开始菜单”或“文件资源管理器”,找到WhatsApp应用。
-
右键点击WhatsApp图标: 找到WhatsApp后,右键点击它,选择“发送到” > “桌面(创建快捷方式)”。
-
桌面快捷方式创建完成: 这样,WhatsApp的快捷方式就会出现在你的桌面上,双击它即可快速打开WhatsApp应用。

在Windows上安装WhatsApp桌面版
如何下载并安装WhatsApp桌面版
- 访问WhatsApp官网: 打开浏览器,访问WhatsApp官方网站(https://www.whatsapp.com/download)。
- 选择Windows版本: 在官网的下载页面中,点击“下载 for Windows”按钮,下载适用于Windows的WhatsApp桌面版安装包。
- 运行安装包: 下载完成后,双击
.exe文件启动安装程序。按照提示完成安装,安装完成后,你可以在桌面或“开始菜单”中找到WhatsApp图标,点击启动。
安装WhatsApp桌面版时需要的系统要求
- 操作系统: WhatsApp桌面版支持Windows 8或更高版本的操作系统。如果你的电脑运行的是Windows 7或更低版本,无法安装最新的桌面版。
- 存储空间: WhatsApp桌面版的安装包大小大约为100MB,因此需要有足够的硬盘空间来完成安装。确保你有至少1GB的空闲存储空间。
- 其他要求: 为了顺利运行WhatsApp桌面版,电脑需要连接到稳定的互联网,且需要安装Microsoft Visual C++ Redistributable等必要的系统组件,这些组件通常会随安装程序一起自动安装。
WhatsApp桌面版安装中的常见问题及解决方法
- 无法启动WhatsApp桌面版: 如果安装完成后WhatsApp桌面版无法启动,尝试右键点击桌面图标,选择“以管理员身份运行”。如果问题依然存在,检查操作系统是否是最新版本,或者尝试重新安装WhatsApp桌面版。
- 安装过程中出现错误: 如果在安装过程中遇到错误,首先确认你是否有管理员权限。如果没有,请尝试以管理员身份重新运行安装程序。如果问题继续出现,可以检查系统防火墙或杀毒软件是否阻止了WhatsApp的安装。
- 消息不同步: 如果安装成功但桌面版与手机端的消息未同步,检查手机的WhatsApp是否连接到互联网,并确保两者使用相同的网络。可以尝试重新扫描二维码或重新启动应用。
使用WhatsApp Web放在桌面
如何将WhatsApp Web页面添加到桌面快捷方式
- 访问WhatsApp Web: 在你的浏览器中打开 https://web.whatsapp.com,确保你已经登录并扫描了二维码,成功连接到WhatsApp Web。
- 创建快捷方式: 在浏览器中点击右上角的菜单按钮(例如Chrome中的三个点),然后选择“更多工具” > “创建快捷方式”。
- 设置快捷方式名称: 在弹出的对话框中,给快捷方式命名(如“WhatsApp Web”),然后勾选“打开为窗口”选项,点击“创建”按钮。这样,WhatsApp Web的快捷方式将被添加到桌面,并且每次点击它时会在一个独立的窗口中打开WhatsApp Web。
在浏览器中创建WhatsApp Web桌面快捷方式
- 打开浏览器并访问WhatsApp Web: 在你的浏览器(如Google Chrome)中打开 https://web.whatsapp.com。登录并扫描二维码,确保你已经连接了手机端。
- 创建快捷方式: 点击浏览器右上角的菜单按钮(三个点),选择“更多工具” > “创建快捷方式”。
- 设置快捷方式属性: 在弹出的对话框中,输入你希望的快捷方式名称(如“WhatsApp Web”),并选择“打开为窗口”。点击“创建”按钮后,快捷方式将出现在桌面上,方便你随时访问WhatsApp Web。
如何通过快捷方式快速访问WhatsApp Web
- 点击桌面快捷方式: 在创建桌面快捷方式后,你只需双击该快捷方式,WhatsApp Web将在一个独立的浏览器窗口中快速打开,无需再次扫描二维码,前提是手机端仍然连接着WhatsApp Web。
- 保证手机保持连接: 确保手机上的WhatsApp应用处于活动状态,并且连接到互联网,这样每次使用快捷方式时,你都能快速访问WhatsApp Web并进行聊天。
- 使用快捷方式时的注意事项: 每次使用快捷方式登录WhatsApp Web时,保持手机与电脑之间的网络连接稳定,避免WhatsApp Web断开连接。如果需要退出,直接关闭独立窗口即可。

使用Windows的任务栏固定WhatsApp
如何将WhatsApp桌面版图标固定到任务栏
- 启动WhatsApp桌面版: 首先,确保你已经安装并启动了WhatsApp桌面版。在Windows 10中,打开WhatsApp桌面版应用。
- 右键点击任务栏图标: 在任务栏上找到WhatsApp桌面版的图标,右键点击该图标。
- 选择“固定到任务栏”: 在弹出的右键菜单中,选择“固定到任务栏”选项。这样,WhatsApp桌面版的图标将永久显示在任务栏上,方便随时访问。
通过任务栏快速启动WhatsApp桌面版
- 点击任务栏图标: 一旦将WhatsApp固定到任务栏,你可以直接点击任务栏中的WhatsApp图标,快速启动应用,而无需通过“开始菜单”或桌面图标查找。
- 更高效的访问: 任务栏固定图标可以让你更加高效地访问WhatsApp,尤其是在频繁使用该应用的情况下。只需一键点击,WhatsApp桌面版便会立即启动。
- 在多任务间切换: 如果你同时在多个应用之间切换,固定在任务栏上的WhatsApp图标可以让你快速切换到WhatsApp,提升工作效率。
任务栏固定的优势与常见问题
- 优势: 固定应用到任务栏可以让你轻松访问常用程序,节省时间,不用每次都在“开始菜单”或桌面上查找。对于WhatsApp用户来说,快速访问和管理消息变得更加便捷。
- 常见问题 – 图标丢失: 如果WhatsApp图标从任务栏中消失,可能是因为应用被关闭或任务栏设置问题。尝试重新打开WhatsApp桌面版并重新固定到任务栏。
- 常见问题 – 任务栏拥挤: 如果你的任务栏上有很多应用图标,可能会导致任务栏显得拥挤,影响界面的整洁。此时,你可以通过右键点击任务栏,选择“锁定任务栏”并进行个性化管理,保持任务栏整洁。

如何把WhatsApp放在桌面?
在Windows电脑上,您可以通过在开始菜单中找到WhatsApp,右键点击并选择“固定到任务栏”或“发送到桌面”来创建快捷方式。
如何在Mac上将WhatsApp放在桌面?
在Mac上,您可以通过在“应用程序”中找到WhatsApp,右键点击并选择“添加到Dock”来将WhatsApp放在桌面或Dock栏中。
如何将WhatsApp快捷方式添加到Windows桌面?
在Windows中,找到WhatsApp应用,右键点击它并选择“发送到桌面”以创建快捷方式,方便快速访问。
如何将WhatsApp网页版放到桌面?
在浏览器中打开WhatsApp网页版,点击浏览器的菜单按钮,选择“添加到桌面”选项,将网页快捷方式添加到桌面。